VMware Workstation 16 安装win10 虚拟机
群里小伙伴经常说要在win10系统上再装一个win10虚拟机,
虚拟机软件版本 16.2.0 build-18760230
win10 镜像版本 21H1
首先打开vmware,点击文件,新建虚拟机
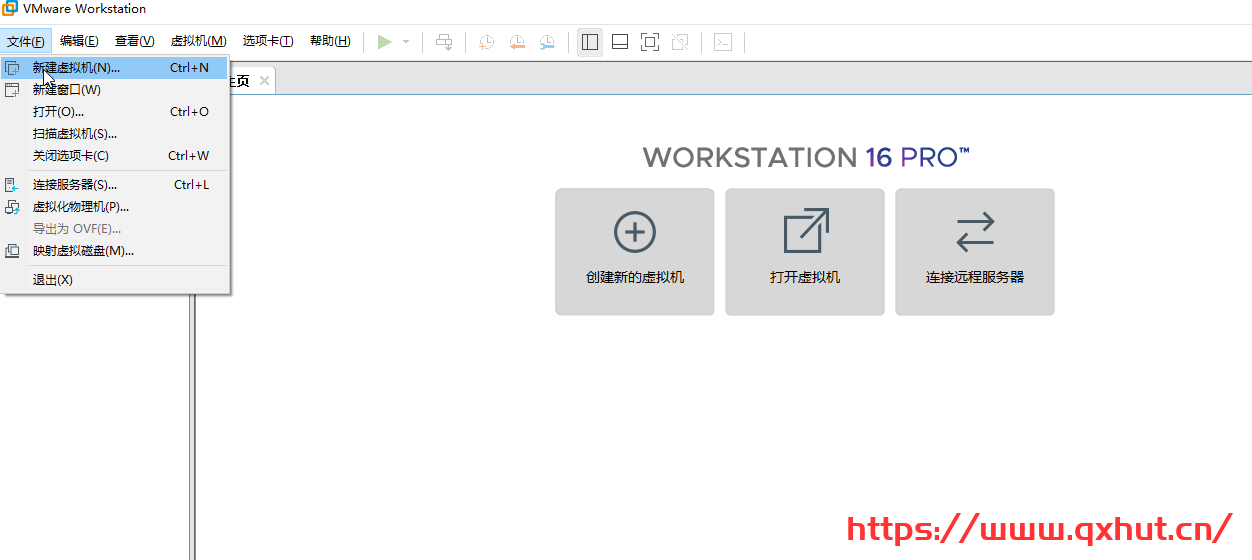
下面跟着 图片步骤
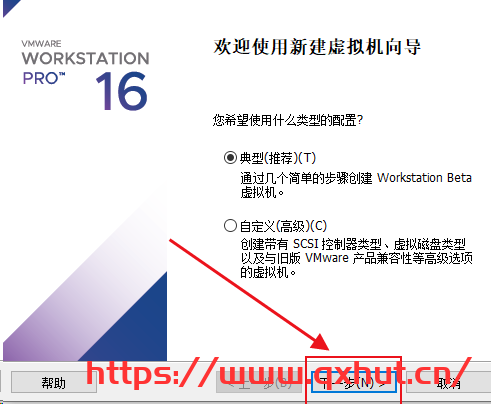
这里我们选择镜像,如图正确识别到镜像了,如果没有识别,请换镜像 你的镜像可能为修改 或者封装的垃圾镜像,请自行研究
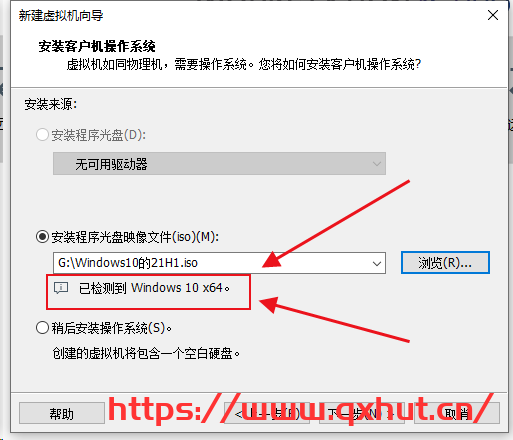
继续下一步
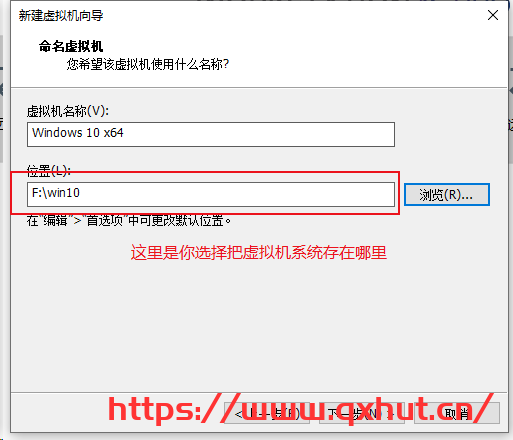
这里随便你设置
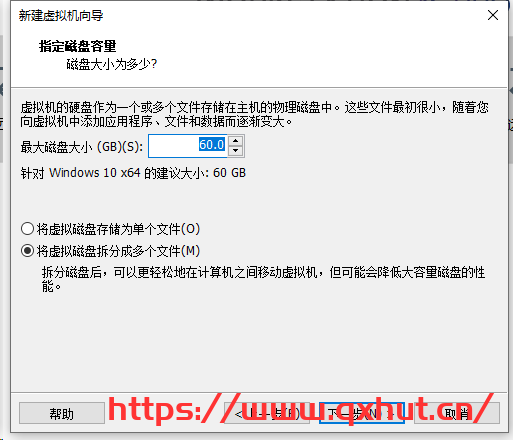
这里你可以自己去修改虚拟机的资源配置
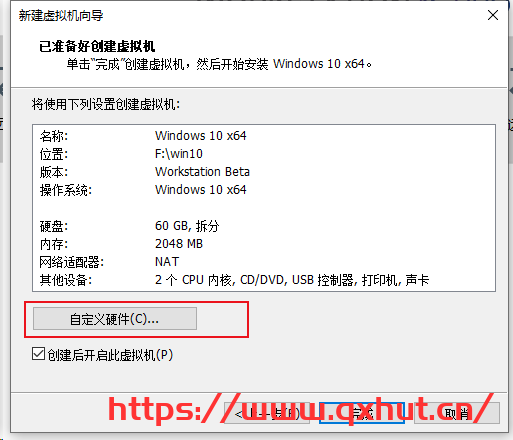
点击完成 已经开始创建虚拟机了 ,耐心的等待把
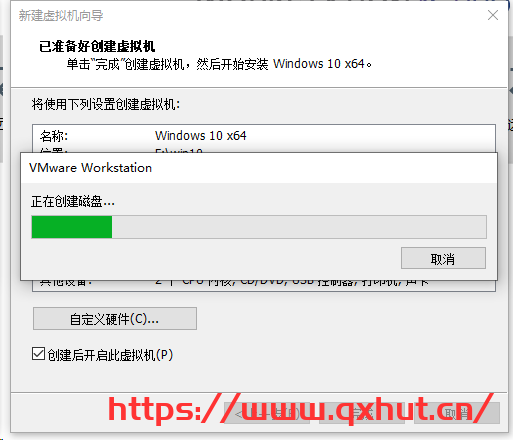
部分用户开启遇到这个 ,百度 如何在bios开启虚拟化支持,具体的请百度
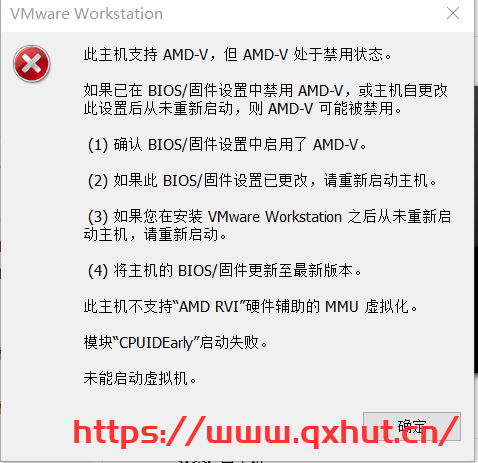
我这是amd的,所以AMD的虚拟化名字叫SVM 具体的请百度
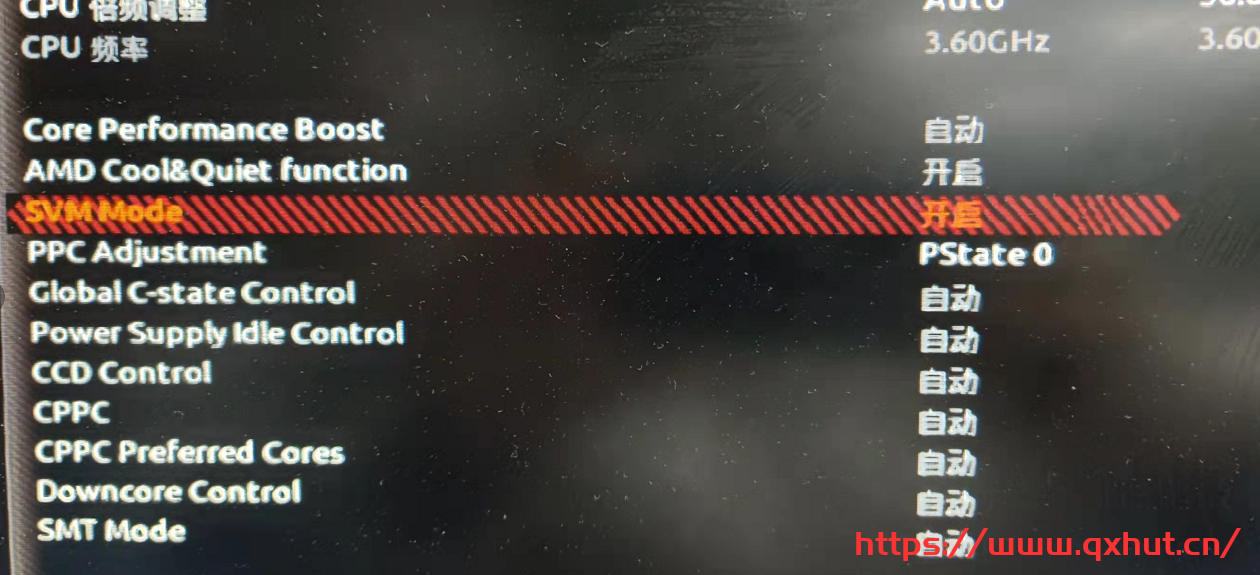
操作完毕重启电脑,打开虚拟机
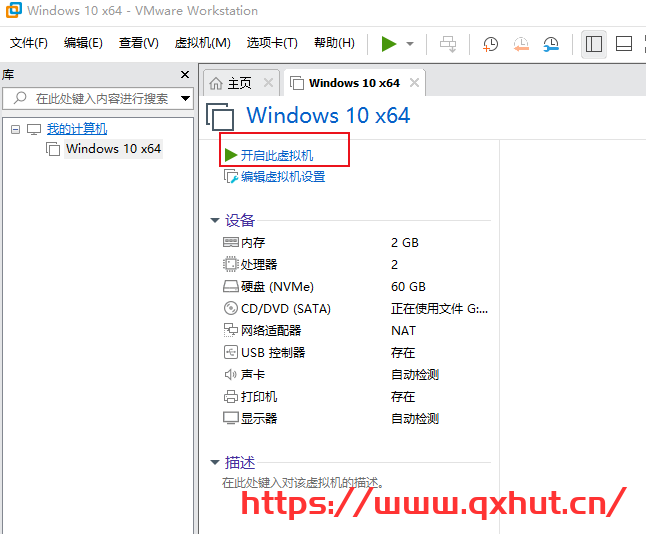
遇到下面状态 回车
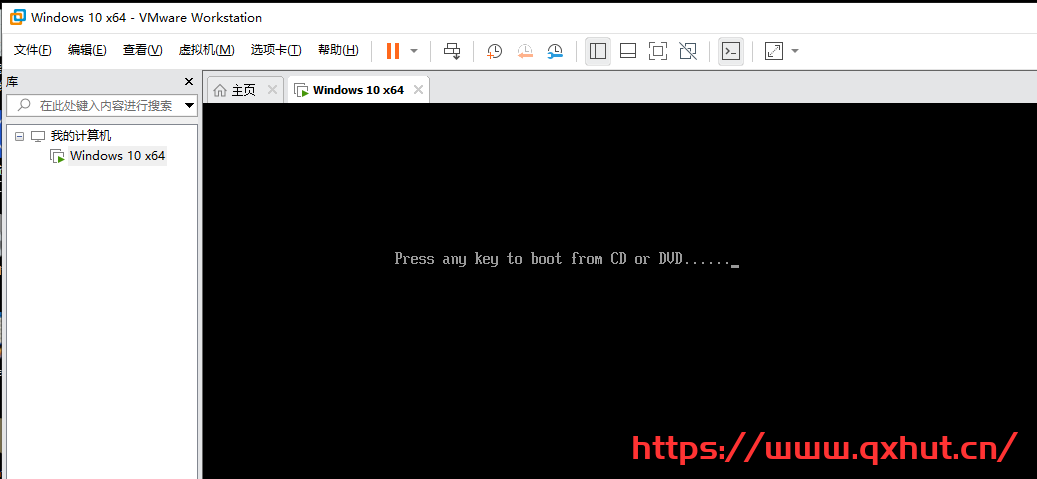
看到下面状态,就成功了
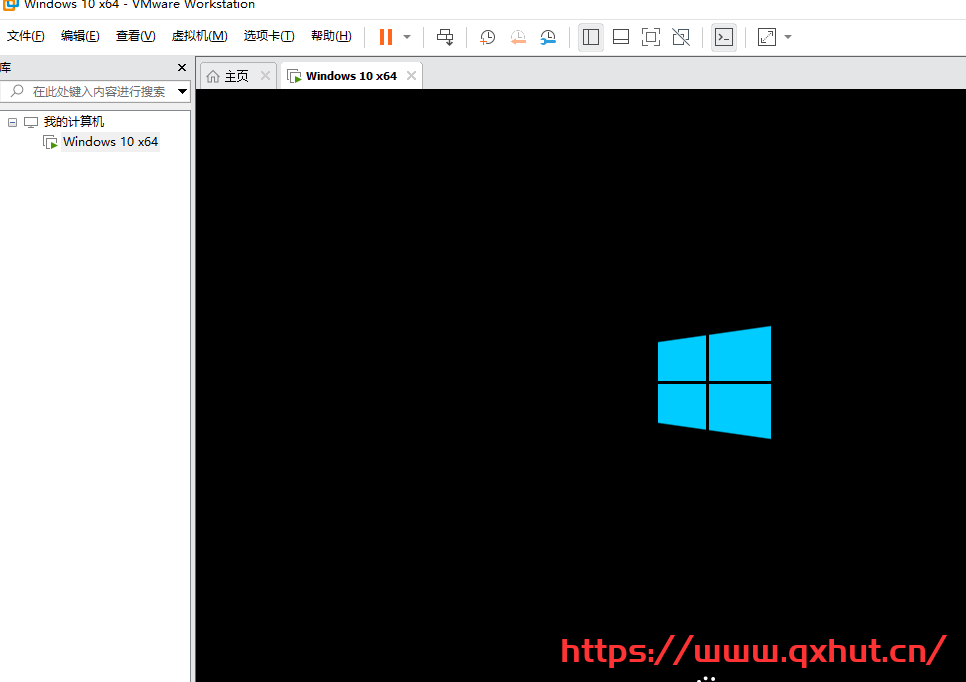
有秘钥输入,没有就跳过
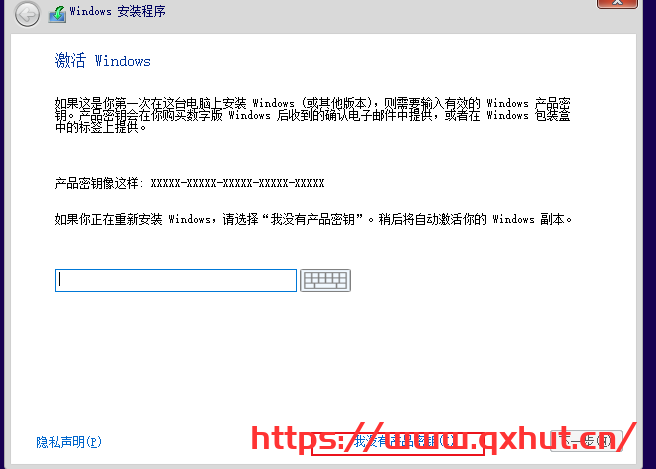
我安装专业版 ,选中后下一步
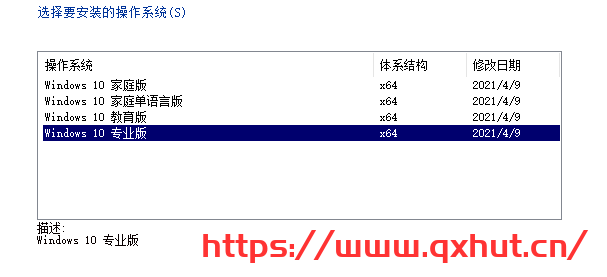
直接继续下一步
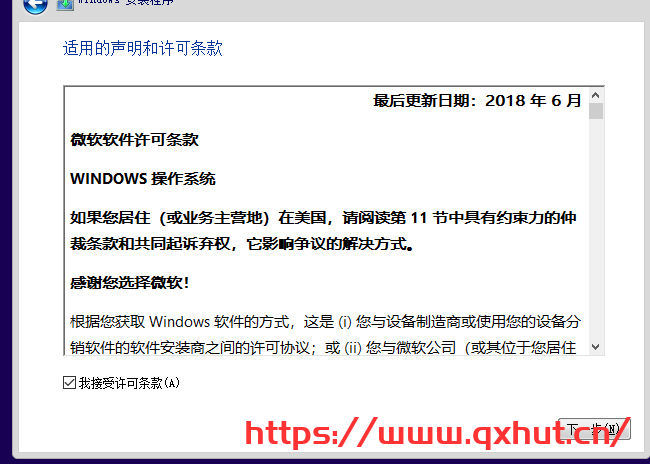
这里一定要选红色框部分
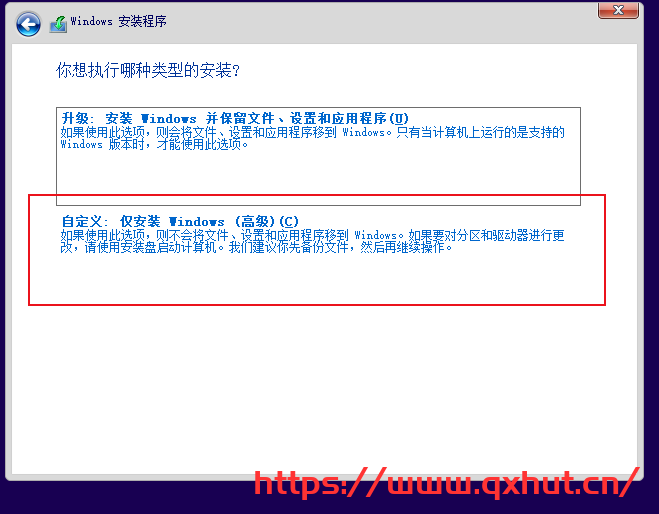
不用管 直接下一步,你如果分的大 想分区的话 就进行分区
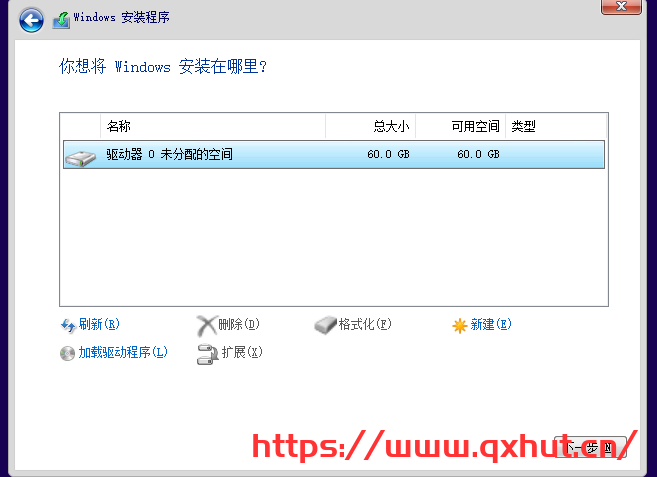
这里已经在安装系统了 ,等待完毕就会成功进入系统
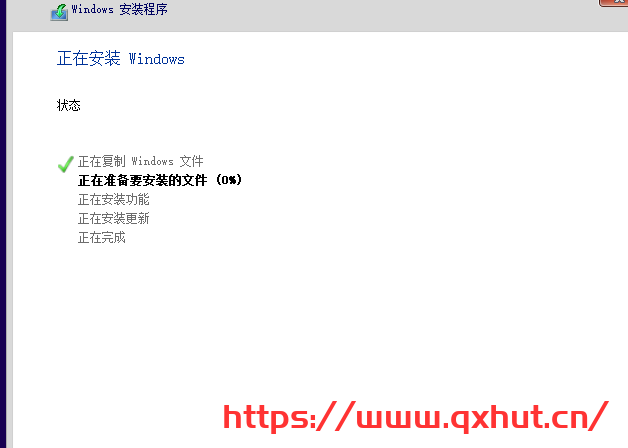
到此安装win10虚拟机结束,不懂小伙伴仔细看看教程,群里提问
目录 返回
首页
- 评论列表

 微信扫一扫,打赏作者吧~
微信扫一扫,打赏作者吧~